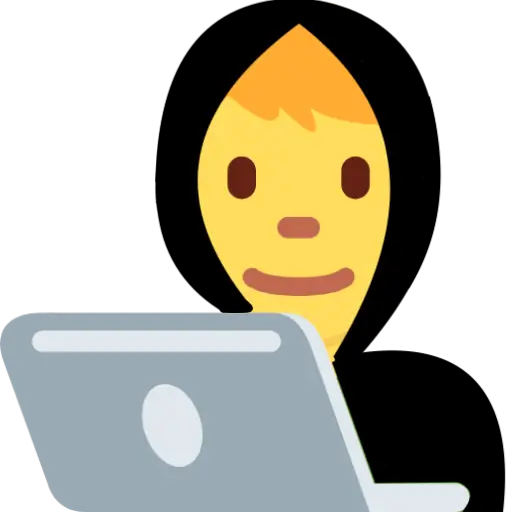Exploring Subtle intricacies in Implementing Cut, Copy, and Paste to Clipboard using JavaScript
Dealing with clipboard operations in JavaScript can present certain challenges. In this guide, I’ll clarify the process and walk you through the fundamental clipboard tasks and addressing related nuances.
Contents:
- How users can copy content to clipboard
- Native clipboard
- Clipboard API in JavaScript
- Security concerns
- Handling events
- Conclusions
How users can copy content to clipboard
Before we get into details, it’s important to understand that there are a couple of ways how users can perform clipboard commands, which can affect the work with the clipboard.
- Natively via keyboard/mouse.
- By clicking on a designated “Copy” button.
1. Natively via keyboard/mouse
To perform cut, copy, and paste operations, users have two native options at their disposal:
Using Keyboard Shortcuts:
- Cut: Press Cmd + X on a Mac or Ctrl + X on Windows.
- Copy: Press Cmd + C on a Mac or Ctrl + C on Windows.
- Paste: Press Cmd + V on a Mac or Ctrl + V on Windows.
Mouse and HUD (if available):
Alternatively, users can right-click with the mouse to access the context menu, offering the cut, copy, and paste options. If available, the Edit menu in the HUD (Head-Up Display) can also be utilized to perform these actions.
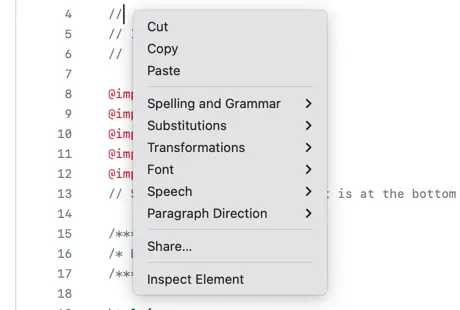
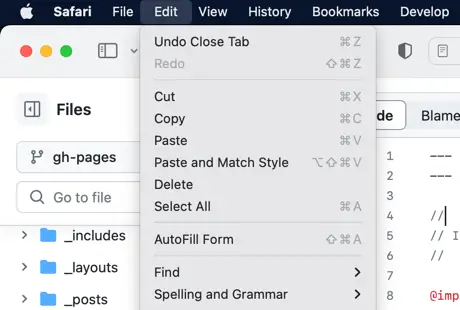
💡 NOTE: By using native options the content get copied/pasted to the native clipboard of the operating system.
2. By clicking on a designated “Copy” button
Besides the native options users can click custom buttons on the webpage to copy/paste the content.
In this case, the contents get copied/pasted to the JavaScript’s Clipboard API.
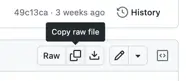
Native clipboard
When users choose to copy content using native methods like keyboard shortcuts, they interact with the clipboard provided by the operating system itself.
This native clipboard acts as a temporary storage location for the copied content and is designed to seamlessly work with the operating system’s environment.
However, it’s essential to understand that while the native clipboard is an integral part of the operating system, the web browser also introduces its own clipboard functionality.
When users copy content within a browser, it’s placed in the browser’s clipboard, enabling users to paste that content within the browser’s web pages and applications.
But one important thing to remember is that browsers maintain separate clipboard buffers for native clipboard operations and JavaScript-accessible clipboard operations. This separation is intentional and helps maintain security and user privacy.
💡 NOTE: Native clipboard integration is typically handled by the operating system, and developers don't have direct control over it.
Clipboard API in JavaScript
On the other hand, you can access the browser clipboard through JavaScript using the Clipboard API to allow users to copy/paste content using custom UI elements e.g. buttons.
To access clipboard data you can use the navigator.clipboard property which returns the Clipboard object.
To read the clipboard data you can use the readText method, e.g. you want to trigger a custom paste command.
// Check if the Clipboard API is available
if (navigator.clipboard) {
navigator.clipboard.readText().then((clipboardText) => {
console.log('Clipboard content:', clipboardText)
}).catch((error) => {
console.error('Error reading clipboard:', error)
})
} else {
// Provide a fallback if Clipboard API not available,
console.error('Clipboard API not supported in this browser.')
}
To write the data to a clipboard you can use the writeText method, e.g. you want to trigger custom copy.
if (navigator.clipboard) {
navigator.clipboard.writeText(text);
}
Clipboard API browser support:
💡 NOTE: For older browsers, you can use the Document.execCommand() method to perform copy and paste actions.
Security concerns
When working with clipboard data, there can be many cases of how and where the user has copied or cut content.
You may also notice that you’re not able to copy and paste content from one site to another when working with Clipboard API.
Access to the Clipboard API is generally subject to user consent. Browsers often prompt users to grant permission before a web application can access the clipboard.
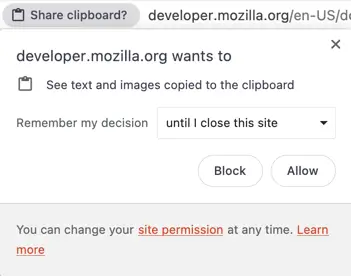
You can check permission by using the query method from the Permissions API.
navigator.permissions.query({name: 'clipboard-read'}).then((permission) => {
if (permission.state === 'granted') {
navigator.clipboard.readText().then((clipboardText) => {
console.log('Clipboard content:', clipboardText)
});
} else {
console.error('Error permission not granted:', permission.state)
}
}).catch((error) => {
console.error('Error permission denied:', error)
});
The restriction on Clipboard API for cross-origin operations is primarily a security measure implemented by web browsers.
One of the reasons is that clipboard data can contain sensitive information, such as login credentials, personal details, or proprietary content.
Allowing cross-origin access to the clipboard could enable malicious websites to read sensitive data copied by users from other sites, compromising user privacy.
So you have to keep that in mind when implementing copy and paste functionality for your project.
Handling events (copy and paste)
However, you can still allow users to copy content using a custom button click and they can paste via native commands.
As shown above, the custom copy is available using the navigator.clipboard property. You can access it for example on a button click. Alternatively, you can “hook” into the native copy event and modify the clipboard content.
document.body.addEventListener('copy', (event) => {
const selection = document.getSelection()
event.clipboardData.setData('text/plain', selection.toString().toUpperCase())
event.preventDefault()
})
When you use cmd + v to paste content, the browser checks its native clipboard buffer for the copied content. The content copied using cmd + c is still available for pasting, and this operation is not affected by JavaScript code interacting with the Clipboard API.
And you can intercept the clipboard content during the paste event to modify it.
document.body.addEventListener('paste', (event) => {
console.log('Clipboard content: ', event.clipboardData.getData('text/plain'))
})
That way you can kind of work around the cross-origin restriction. This means you can allow for a custom copy event on one domain, and then paste it natively on another.
💡 NOTE: You cannot trigger the paste event, due to security reasons explained above, unless the user has configured it to do so.
Conclusion
When you use navigator.clipboard, you’re using a high-level interface that handles the differences between native clipboard functionality and the Clipboard API.
You don’t need to worry about whether you’re on a Windows or macOS system, what keyboard shortcuts to use, or the specific data formats supported. The browser abstracts these details and provides a common interface, making it easier for you to work with clipboard data in a cross-browser and user-friendly manner.
In summary, navigator.clipboard abstracts the differences between the native clipboard mechanisms of different operating systems and the Clipboard API, allowing developers to work with clipboard data in a consistent and browser-agnostic way.