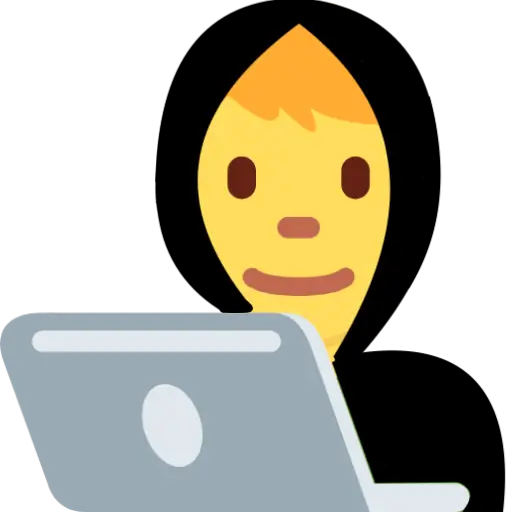How to create a button to clear the input field
It’s a good idea to allow users to clear the input with push of a button. Lets look at how you can add a clear button to the input field.
The first thing you need to know is that the input tag with the type="search" has a clear button by default.
<input type="search" placeholder="Search..." />
The default clear button will appear once user has typed something in to the input field.
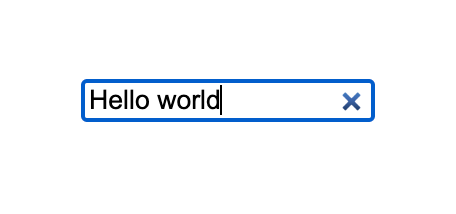
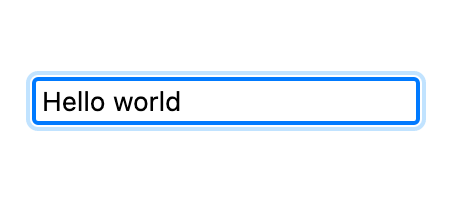
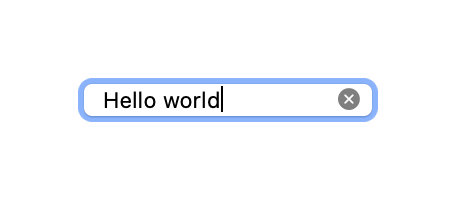
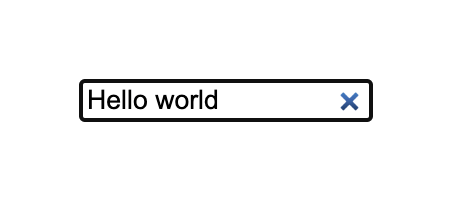
Markup
However it’s not working in all browsers, Firefox doesn’t have such functionality.
Also you may want to add clear button to other input types, like text, email, etc.
To add a button we’ll need to slightly modify the HTML.
💡 NOTE: If it's a search type input, be aware that you might want to display a search icon as well.
One way to do that is if it’s a standalone input field, you can wrap it in a form tag. Or if it’s a single input already inside a form you can add a button tag with reset type.
For close (cross) charachter we’ll use an HTML entity, times symbol - “×”. It’s a simple and quick way to show a close character. Ofcourse you can also use a font or an SVG.
The reset button, will reset all form values, in this particular case it will clear the one and only input field. The main benefit is that you don’t need to add any additional JavaScript to clear the field. Form reset is a native behavior.
<form class="clear-input-container">
<input class="clear-input" type="text">
<button
class="clear-input-button"
type="reset"
aria-label="Clear input"
title="Clear input"
>×</button>
</form>
If you have a specific input you want to clear, the idea is similar. Wrap input tag inside a div and add a button.
<div class="clear-input-container">
<input class="clear-input" type="text">
<button
class="clear-input-button"
aria-label="Clear input"
title="Clear input"
>×</button>
</div>
In both cases, input and button are contained in a single wrapper element.
Styling
Whether you choose to use form or div element as a container the CSS will be the same.
First we need to set container element to have a position: relative, so that we can align the clear button later.
And set it to display: inline-block so that it takes the size (width and height) of the input.
.clear-input-container {
position: relative;
display: inline-block;
}
The clear button has to be positioned reative to the container with position: absolute. Now we can set it to be at the end of the input, which is right side for LTR direction.
Additionally to positioning properties, we need to style the visual appearance of the button.
.clear-input-button {
/* button position */
position: absolute;
right: 4px;
top: 4px;
bottom: 0;
/* button appearane */
justify-content: center;
align-items: center;
width: 16px;
height: 16px;
appearance: none;
border: none;
border-radius: 50%;
background: gray;
margin: 0;
padding: 2px;
color: white;
font-size: 13px;
cursor: pointer;
/* hide the button initially */
display: none;
}
.clear-input-button:hover {
background: darkgray;
}
We’ll hide the button to make it visible only when use input a value. We’ll add a custom class with JavaScript to the input field if if has a value.
And we’ll set some styles to show the clear button with the touched input.
.clear-input--touched:focus + .clear-input-button,
.clear-input--touched:hover + .clear-input-button,
.clear-input--touched + .clear-input-button:hover {
display: inline-flex;
}
Functionality
To make the button visible on input value change lets add an event listener, which will add a custom class name. and toggle on focus (if there’s a value)
const input = document.querySelector(".clear-input")
const handleInputChange = (e) => {
if (e.target.value && !input.classList.contains("clear-input--touched")) {
input.classList.add("clear-input--touched")
} else if (!e.target.value && input.classList.contains("clear-input--touched")) {
input.classList.remove("clear-input--touched")
}
}
input.addEventListener("input", handleInputChange)
Finally, we need to clear the input on button click.
If you’re using the form with a button type reset, then you don’t need additional JavaScript.
Otherwise lets add an event listener for clear button.
const input = document.querySelector(".clear-input")
const clearButton = document.querySelector(".clear-input-button")
const handleButtonClick = (e) => {
input.value = ''
input.focus()
input.classList.remove("clear-input--touched")
}
clearButton.addEventListener("click", handleButtonClick)
As you can see from the code above, on button click, we set the input value to an empty string.
Additionally, we leave input focused and remove the clear-input--touched class to hide the clear button.
Demo
You can find a full demo with a complete code examples on my CodePen:
See the Pen Untitled by Nikita Hlopov (@nikitahl) on CodePen.